Page Contents
Why is the Chip button grayed out/unclickable?
Why won't the terminal connect anymore?
How can I use multiple terminals with my account?
Why didn't I get an approval? Did the transaction go through?
Why is the Chip Button Grayed Out/Unclickable? |
After completing the installation (ID Tech Augusta - Setup & User Guide), there are several potential causes for the Chip button to be grayed out and unclickable. Check in this recommended order:
- Browser cookies/cache/history may need to be cleared
- Verify that the terminal is recognized by the computer
- May need to switch the browser using the system tray application
- Certificate may not have been installed automatically
- You may not have admin rights to your computer
Browser cookies/cache/history may need to be cleared
- For instructions on clearing the browser cookies/cache/history, click a link below:
2. Close and reopen the browser.
3. Continue on number 3 in Step 2 in the Setup Guide here: ID Tech Augusta - Setup and User Guide
May need to switch the browser using the system tray application
The Augusta can be used in Chrome, Firefox, Internet Explorer, and Edge. By default, the installation will enable the terminal to be used in Chrome, Firefox, and Edge. To switch to Internet Explorer, follow the steps below:
- Double-click on the CMS Service Manager icon on the desktop.
- Click Yes to allow changes.
- Click the arrow to show hidden icons.
- Right-click on the CMS Online icon.
- Select Browsers and select Internet Explorer.
- A message will appear saying the switch to IE mode is complete.
- Repeat the steps to switch back to Chrome/Firefox/Edge.

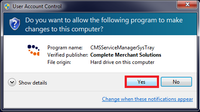
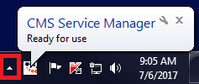
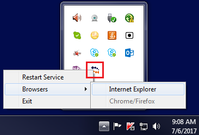

Certificate may not have been installed automatically
The certificate normally installs automatically when running the CMS Terminal Integration Service installation.
To verify whether the certificate installed properly, follow the instructions below:
- Type certmgr.msc in the search bar of the Start menu and hit Enter.
- Go to Certificates>Trusted Root Certification Authorities>Certificates
- Check whether CMS CA Cert appears in the Issued To column. If so, the certificate is properly installed.
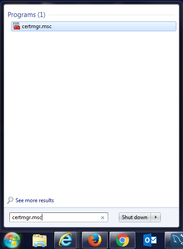
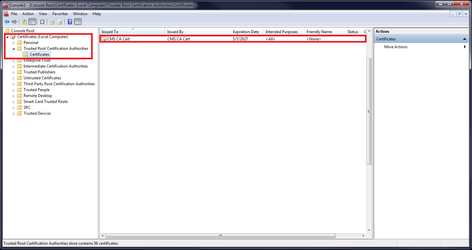
If the certificate is not installed, follow the instructions below to install:
- On the C: Drive, go to CMS Online>CMS Terminal Integration Service>ca.crt
- Right-click on ca.crt and select Install Certificate.
- Click Next.
- Select Place all certificates in the following store and click Browse.
- Select Trusted Root Certification Authorities and click OK.
- Click Next.
- Click Finish.
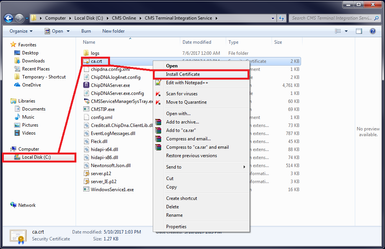
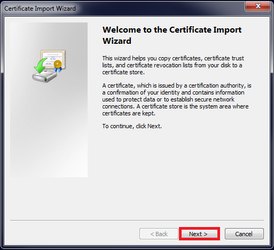
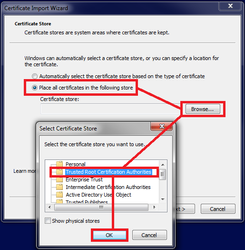
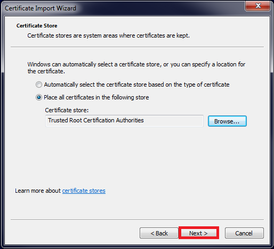

Continue on Step 3 in the Setup Guide here: ID Tech Augusta - Setup and User Guide
Verify that the terminal is recognized by the computer
1) Open the Device Manager. This can be done several ways:
Option 1: Open the Windows Explorer. Right-click on Computer and select Manage. Select Device Manager from the list.
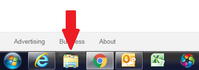
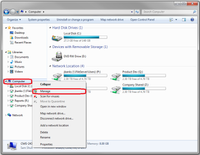
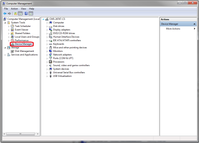
Option 2: Open the Start menu.Type Device Manager in the search bar and select the Device Manager from the menu.
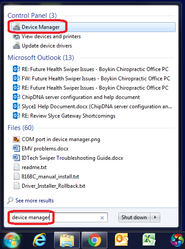
2) Plug in the terminal cord to the USB port, and connect the cord to the port at the top of the terminal making sure the cord is pushed all the way in.


3) The driver for the terminal should begin installing automatically. A message will appear once the driver has been installed.
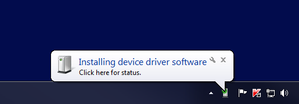
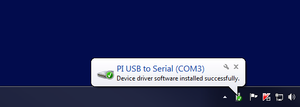
4) In the Device Manager window, click on the small arrow next to Ports (COM & LPT). You should see PI USB to Serial (COMX) where 'X' is a number.
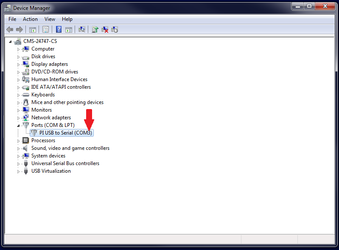
5) To verify that the driver is working properly, unplug the terminal. PI USB to Serial (COMX) should disappear from the list in the Device Manager window.
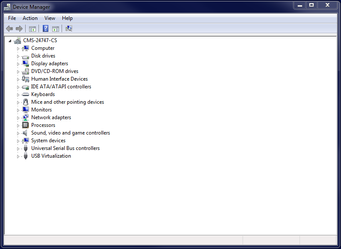
6) Plug in the terminal again. PI USB to Serial (COMX) should appear again in the Device Manager window.
If the Ports (COM & LPT) option is not appearing when the terminal is plugged in:
- Unplug and plug in the cord on the top of the terminal. Verify the terminal is plugged in firmly (top of terminal and into the computer itself).
- Install the driver manually. Click here for instructions.
- Unplug the terminal and try another USB Port.
- If none of the above resolve the issue, restart the computer and repeat previous steps.
You may not have admin rights enabled
Installation of the CMS Integration services requires admin access for installation. If your computer does not have access to admin rights, you will need to obtain those prior to installation or the installation will not work properly. Once admin rights are enabled on the computer, uninstall all CMS software, restart your computer, and then re-download and re-install the software.
Why Won't the Terminal Connect Anymore? |
If the terminal was previously connected/working but will no longer connect, try the following:
Browser cookies/cache/history may need to be cleared.
- The terminal will sometimes become disconnected from the plug-in if it is unplugged from the computer and plugged into a different USB Port.
Verify that the terminal is recognized by the computer.
- The USB Port may have an issue preventing the computer from recognizing the terminal.
- The CMS Service Manager may need to be restarted. Type 'CMSServiceManagerSysTray.exe' into the search bar of the Start menu, then double-click the file to run the program.
What Browers Can I Use? |
The Augusta can be used in Chrome, Firefox, Internet Explorer, and Edge. By default, the installation will enable the terminal to be used in Chrome, Firefox, and Edge. For instructions on switching to Internet Explorer, click here.
How Can I Use Multiple Terminals With My Account? |
If the account is set up to have multiple terminals connected, follow the instructions below:
- Plug in the terminal to be used.
- Load the plug-in.
- You will be prompted to select the serial number from the back of the terminal in the displayed dropdown. Note that the serial number on your device will not include the preceding "A" or the colon (:).

- Click Proceed and continue with the transaction as normal.
If using a different terminal with the same computer, use the button pictured here to disconnect the current terminal and connect a different terminal. Note that unpairing the device will clear the browser cookies.
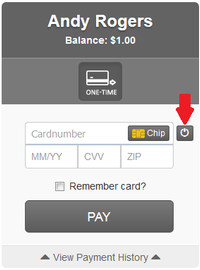
Once the terminal is unpaired, the user will again be prompted to select a serial number. After selecting the serial number, you may need to close and reopen Slyce plug-in to get the terminal to connect.
Why Didn't I Get an Approval? Did the Transaction Go Through? |
If no approval was displayed, or if the transaction does not show in your software reports:
- Log in to Slyce Gateway here using your CMV credentials: Slyce Gateway Login
- Click on Reports in the left-side menu.
- Click on Transactions.
- By default, transactions for today should be shown. If the transaction appears here, it was processed correctly.
To investigate the cause of the issue, please contact your software provider who will determine whether CMS support will need to be contacted.
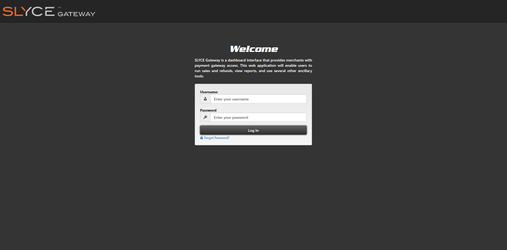
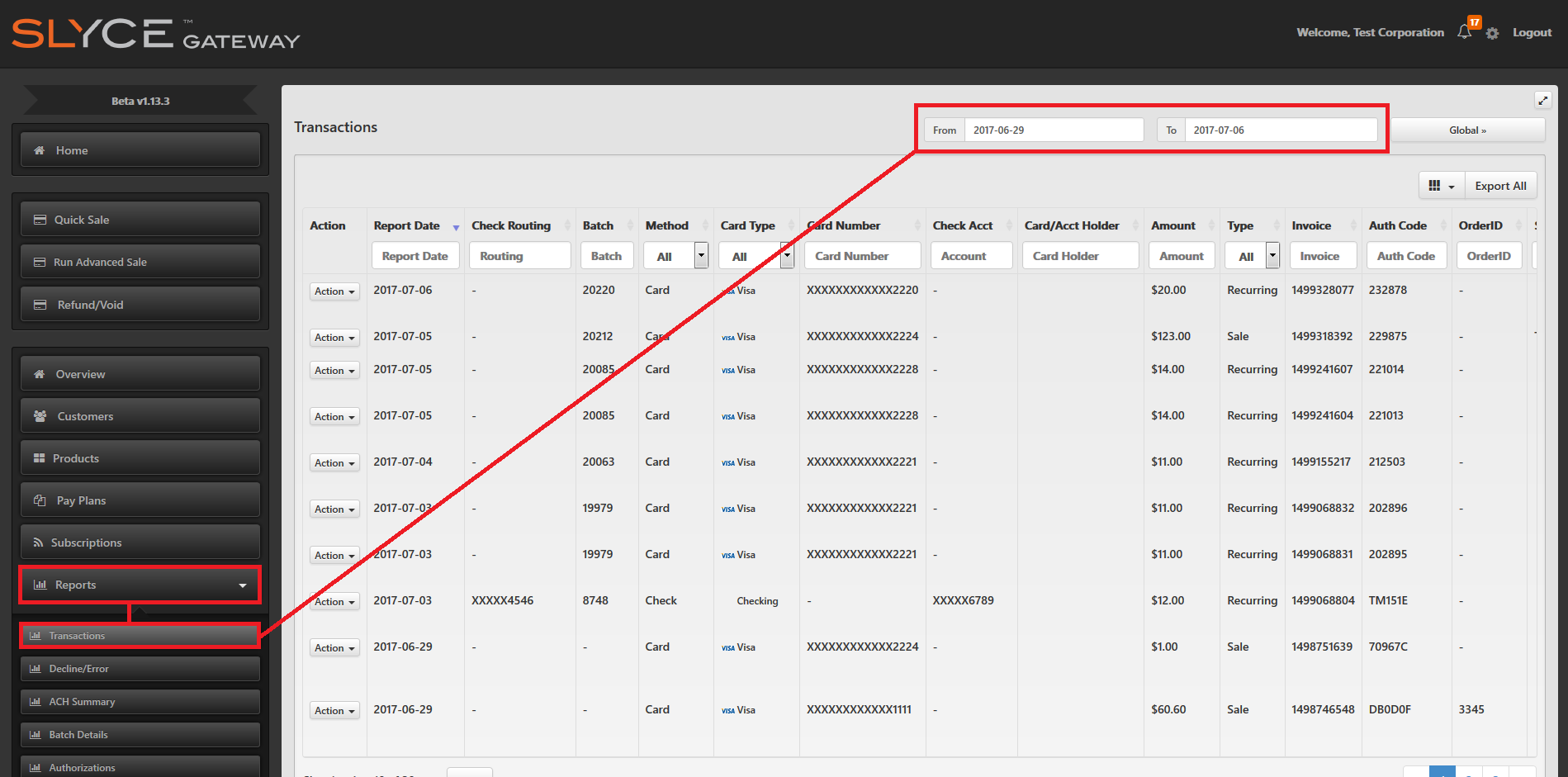
Article ID: 36000044318
